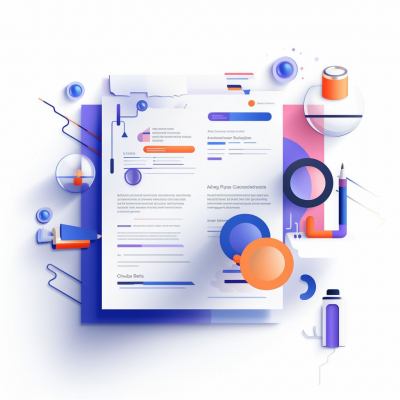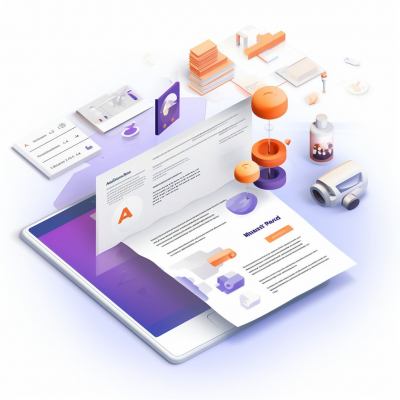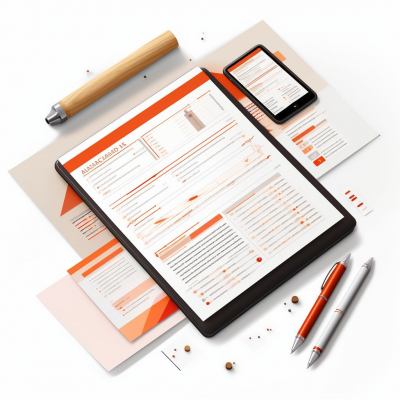JavaScript: Erstellung eines Bildergalerie-Sliders
 Bildergalerie-Slider sind eine häufige und ansprechende Möglichkeit, Bilder oder Inhalte auf Websites zu präsentieren. Sie ermöglichen es, verschiedene Bilder in einer ansprechenden, dynamischen Weise anzuzeigen, wodurch die Benutzererfahrung verbessert wird. In diesem Artikel werden wir Schritt für Schritt durch die Erstellung eines einfachen Bildergalerie-Sliders mit JavaScript führen. Wir werden grundlegende HTML- und CSS-Kenntnisse voraussetzen und uns auf die JavaScript-Implementierung konzentrieren.
Bildergalerie-Slider sind eine häufige und ansprechende Möglichkeit, Bilder oder Inhalte auf Websites zu präsentieren. Sie ermöglichen es, verschiedene Bilder in einer ansprechenden, dynamischen Weise anzuzeigen, wodurch die Benutzererfahrung verbessert wird. In diesem Artikel werden wir Schritt für Schritt durch die Erstellung eines einfachen Bildergalerie-Sliders mit JavaScript führen. Wir werden grundlegende HTML- und CSS-Kenntnisse voraussetzen und uns auf die JavaScript-Implementierung konzentrieren.HTML und CSS-Grundgerüst
Bevor wir in die JavaScript-Programmierung eintauchen, müssen wir zunächst das Grundgerüst unserer Bildergalerie erstellen. Dazu benötigen wir HTML und CSS. Hier ist ein einfaches Beispiel für das HTML-Grundgerüst unserer Bildergalerie:
<!DOCTYPE html>
<html lang="en">
<head>
<meta charset="UTF-8">
<meta name="viewport" content="width=device-width, initial-scale=1.0">
<title>Bildergalerie-Slider</title>
<link rel="stylesheet" href="styles.css">
</head>
<body>
<div class="slider-container">
<div class="slider">
<div class="slide">
<img src="bild1.jpg" alt="Bild 1">
</div>
<div class="slide">
<img src="bild2.jpg" alt="Bild 2">
</div>
<div class="slide">
<img src="bild3.jpg" alt="Bild 3">
</div>
</div>
</div>
<script src="script.js"></script>
</body>
</html>In diesem HTML-Code haben wir ein einfaches Gerüst erstellt, das eine Container-Div mit der Klasse "slider-container" enthält. Innerhalb dieses Containers haben wir ein weiteres Div mit der Klasse "slider", das die Bilderslides enthält. Jedes Slide wird durch ein Div mit der Klasse "slide" dargestellt und enthält ein Bild mit einer entsprechenden Quelle und einem alternativen Text.
Um das Aussehen unserer Bildergalerie zu gestalten, werden wir CSS verwenden. Sie können ein separates CSS-Datei (hier "styles.css") erstellen und die gewünschten Stile definieren. Hier ist ein einfaches CSS-Beispiel:
/* styles.css */
.slider-container {
width: 80%;
margin: 0 auto;
overflow: hidden;
position: relative;
}
.slider {
display: flex;
transition: transform 0.3s ease-in-out;
}
.slide {
flex: 0 0 100%;
max-width: 100%;
}
img {
width: 100%;
height: auto;
}In diesem CSS-Code haben wir die Slider-Container-Divs zentriert, die Slides werden in einer Reihe angeordnet, und die Bilder sind so skaliert, dass sie die Breite des Containers ausfüllen. Dies ist nur ein grundlegendes Styling, und Sie können es nach Ihren Anforderungen anpassen.
JavaScript-Funktionalität hinzufügen
Jetzt, da wir unser HTML- und CSS-Grundgerüst für die Bildergalerie haben, ist es an der Zeit, die JavaScript-Funktionalität hinzuzufügen, um die Bilder durch den Slider zu navigieren. Wir werden dies mithilfe von JavaScript-Event-Handlern und DOM-Manipulation erreichen.
Schritt 1: Elemente auswählen und Initialisieren
Zuerst müssen wir in unserem JavaScript-Code die Elemente auswählen und einige Variablen initialisieren:
// script.js
// Wählen Sie die wichtigen Elemente aus
const sliderContainer = document.querySelector('.slider-container');
const slider = document.querySelector('.slider');
const slides = document.querySelectorAll('.slide');
// Initialisieren Sie die Index-Variable
let currentIndex = 0;Hier haben wir die Container-Divs und die Slides mithilfe der document.querySelector()- und document.querySelectorAll()-Methoden aus dem DOM ausgewählt. Wir initialisieren auch eine currentIndex-Variable, um den aktuellen Slide-Index zu verfolgen.
Schritt 2: Event-Listener hinzufügen
Jetzt fügen wir Event-Listener hinzu, um auf Benutzeraktionen zu reagieren. Wir werden zwei Pfeil-Elemente (Vorwärts und Rückwärts) hinzufügen, um durch die Bilder zu navigieren:
// script.js
// Wählen Sie die Pfeil-Elemente aus
const prevButton = document.createElement('button');
prevButton.innerHTML = '<'; // Pfeil nach links
const nextButton = document.createElement('button');
nextButton.innerHTML = '>'; // Pfeil nach rechts
// Fügen Sie die Pfeil-Elemente zum Slider-Container hinzu
sliderContainer.appendChild(prevButton);
sliderContainer.appendChild(nextButton);
// Fügen Sie Event-Listener für die Pfeile hinzu
prevButton.addEventListener('click', () => {
moveToSlide(currentIndex - 1);
});
nextButton.addEventListener('click', () => {
moveToSlide(currentIndex 1);
});Hier erstellen wir zwei HTML-Button-Elemente für die Vorwärts- und Rückwärtsnavigation. Dann fügen wir sie dem Slider-Container hinzu und fügen Event-Listener hinzu, um auf Klicks zu reagieren. Wenn der Benutzer auf einen der Buttons klickt, rufen wir die moveToSlide()-Funktion auf, um den entsprechenden Slide anzuzeigen.
Schritt 3: Slide-Wechsel-Funktion implementieren
Schließlich implementieren wir die moveToSlide()-Funktion, um zwischen den Slides zu wechseln:
// script.js
// Funktion zum Wechseln zu einem bestimmten Slide
function moveToSlide(index) {
if (index < 0) {
index = slides.length - 1;
} else if (index >= slides.length) {
index = 0;
}
currentIndex = index;
// Berechnen Sie die Verschiebung des Sliders
const translateX = -currentIndex * 100;
// Anwenden Sie die Verschiebung auf den Slider
slider.style.transform = `translateX(${translateX}%)`;
}Diese Funktion überprüft, ob der neue Index außerhalb des gültigen Bereichs liegt, und passt ihn entsprechend an, um einen Endlos-Effekt zu erzeugen. Dann berechnet sie die Verschiebung des Sliders basierend auf dem Index und wendet diese Verschiebung mithilfe der CSS transform-Eigenschaft an, um den gewünschten Slide anzuzeigen.
Mit diesen Schritten haben wir die grundlegende JavaScript-Funktionalität für unseren Bildergalerie-Slider implementiert. Wenn Sie nun Ihren Browser aktualisieren und auf die Pfeil-Buttons klicken, sollten Sie feststellen, dass die Bilder durch den Slider navigiert werden.
Zusätzliche Funktionen und Verbesserungen
In diesem letzten Abschnitt werden wir einige zusätzliche Funktionen hinzufügen, um unseren Bildergalerie-Slider noch interaktiver zu gestalten. Wir werden die automatische Bildwechsel-Funktion und die Punktnavigation implementieren.
Schritt 1: Automatische Bildwechsel-Funktion
Eine beliebte Funktion in Bildergalerie-Slidern ist die automatische Bildwechsel-Funktion. Wir können sie mithilfe von setInterval implementieren, um die Bilder automatisch zu wechseln:
// script.js
// Interval für automatisches Wechseln der Bilder
const interval = setInterval(() => {
moveToSlide(currentIndex 1);
}, 5000); // Bild alle 5 Sekunden wechseln
// Event-Listener, um das Interval zu stoppen, wenn der Benutzer interagiert
sliderContainer.addEventListener('mouseover', () => {
clearInterval(interval);
});
sliderContainer.addEventListener('mouseout', () => {
// Starten Sie das Interval erneut, wenn der Benutzer die Maus verlässt
interval = setInterval(() => {
moveToSlide(currentIndex 1);
}, 5000);
});Hier verwenden wir setInterval, um die moveToSlide()-Funktion alle 5 Sekunden aufzurufen und so die Bilder automatisch zu wechseln. Wir fügen auch Event-Listener hinzu, um das Intervall zu stoppen, wenn der Benutzer mit der Maus über den Slider fährt, und es erneut zu starten, wenn der Benutzer den Slider verlässt.
Schritt 2: Punktnavigation hinzufügen
Wir können auch eine Punktnavigation hinzufügen, um den Benutzern die Auswahl eines bestimmten Bildes zu ermöglichen:
// script.js
// Erstellen Sie eine Container-Div für die Punkte
const dotsContainer = document.createElement('div');
dotsContainer.classList.add('dots-container');
// Fügen Sie die Punkte zum Slider-Container hinzu
sliderContainer.appendChild(dotsContainer);
// Erstellen Sie Punkte für jede Folie und fügen Sie Event-Listener hinzu
slides.forEach((slide, index) => {
const dot = document.createElement('div');
dot.classList.add('dot');
// Event-Listener zum Klicken auf einen Punkt
dot.addEventListener('click', () => {
moveToSlide(index);
});
dotsContainer.appendChild(dot);
});Hier erstellen wir eine Container-Div für die Punkte und fügen sie dem Slider-Container hinzu. Dann erstellen wir für jede Folie einen Punkt und fügen einen Event-Listener hinzu, der die moveToSlide()-Funktion aufruft, wenn der Benutzer auf einen Punkt klickt.
Schritt 3: Aktivieren des aktuellen Punktes
Damit die Benutzer wissen, welches Bild gerade angezeigt wird, sollten wir den aktuellen Punkt hervorheben. Dies können wir mithilfe einer CSS-Klasse tun:
// script.js
// Funktion zum Aktualisieren der aktiven Punktklasse
function updateActiveDot() {
const dots = document.querySelectorAll('.dot');
dots.forEach((dot, index) => {
if (index === currentIndex) {
dot.classList.add('active');
} else {
dot.classList.remove('active');
}
});
}
// Fügen Sie einen Event-Listener hinzu, um die aktiven Punkte zu aktualisieren
slider.addEventListener('transitionend', updateActiveDot);
// Aktualisieren Sie die aktiven Punkte beim Laden der Seite
updateActiveDot();Wir erstellen eine Funktion updateActiveDot(), die die aktiven Punkte basierend auf dem aktuellen Slide aktualisiert. Diese Funktion wird auch beim Laden der Seite und nach jedem Slide-Übergang aufgerufen.
Mit diesen zusätzlichen Funktionen haben wir unseren Bildergalerie-Slider erweitert und interaktiver gestaltet. Ihre Benutzer können jetzt Bilder automatisch wechseln lassen oder durch Punkte navigieren, um ihre gewünschten Bilder auszuwählen.
Weitere Artikel:

Three.js: Erstellen eines Jump and Run-Spiels
Die Welt der 3D-Spieleentwicklung hat in den letzten Jahren enorme Fortschritte gemacht, und mit Bibliotheken wie Three.js können Entwickler atemberau

Funktionen in JavaScript
JavaScript ist eine weit verbreitete Programmiersprache, die hauptsächlich in Webanwendungen eingesetzt wird, um Interaktivität und Funktionalität auf

Grundlegendes Three.js-Setup
Three.js ist eine JavaScript-Bibliothek, die es Entwicklern ermöglicht, 3D-Grafiken in Webanwendungen zu erstellen und zu rendern. Mit dieser leistung

Three.js: Erstellen eines interaktiven 3D-Diagramms oder Graphen
Three.js ist eine leistungsstarke JavaScript-Bibliothek, die es Entwicklern ermöglicht, beeindruckende 3D-Grafiken und Visualisierungen direkt im Webb

Three.js: Erstellung eines Multiplayer-Online-Spiels in 3D
Die Welt der 3D-Entwicklung hat in den letzten Jahren erhebliche Fortschritte gemacht, und mit Frameworks wie Three.js können Entwickler beeindruckend

Einführung in Three.js und das 3D-Flugzeugspiel
Die Welt der 3D-Webentwicklung hat in den letzten Jahren enorm an Bedeutung gewonnen, und dank leistungsfähiger Bibliotheken wie Three.js können Entwi

Three.js: Anwendung von Post-Processing-Effekten auf 3D-Szenen
In der Welt der 3D-Webentwicklung hat sich Three.js als eine der beliebtesten Bibliotheken für die Erstellung beeindruckender 3D-Szenen im Browser eta

Three.js: Erstellung eines 3D-Puzzle-Spiels
Three.js ist eine leistungsstarke JavaScript-Bibliothek, die die Erstellung von 3D-Grafiken im Web ermöglicht. In diesem Artikel werden wir uns darauf
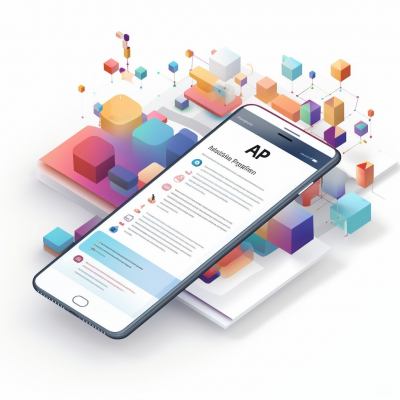
JavaScript: Bedingte Anweisungen (if, else if, else)
JavaScript ist eine der wichtigsten Programmiersprachen für die Webentwicklung und ermöglicht es Entwicklern, interaktive und dynamische Webseiten zu

Three.js: Erstellung eines 360-Grad-Panorama-Viewers
Wenn Sie bereits Grundkenntnisse in Three.js haben und sich für die Erstellung eines 360-Grad-Panorama-Viewers interessieren, sind Sie hier genau rich